Exporting time-sheets from TimeDock into Xero Payroll
Last updated - May 07, 2024 at 9:30AM
Connect to Xero
How do I link this with Xero?
How do I connect TimeDock to Xero?
Can I connect my timesheets to Xero?
Ensure that your Xero account includes the Payroll module and that you have completed the payroll setup process.
Login to your TimeDock account and navigate to Export.
Choose Xero Payroll from the list of export formats.
Click on the Connect To Xero dropdown and select your payroll country.
Select your Xero organisation to connect, and click Allow access.
A list of your active Employees, Pay Calendars and Pay Codes in Xero Payroll will be pulled into your TimeDock account.
Your TimeDock account will now be connected to your Xero Payroll account and is ready for direct timesheet exporting.
Configure integration settings
Login to your TimeDock account and navigate to Export.
Choose Xero Payroll from the list of export formats.
Click on the Manage dropdown and select Setup.
Select a Default Pay Code to be applied to timesheet lines exported to Xero.
N.B. To override the Default Pay Code at the employee level, navigate to Settings > Employees, click Edit for the relevant employee and use the Pay Code dropdown to select a different pay code to use for that particular employee.
Select a Tracking Code Source to be applied to timesheet lines exported to Xero. See Set up tracking code mappings for more info.
Optionally enter the name of a Xero tracking category option to be used as a Default Tracking Code, to be applied to timesheet lines exported to Xero. See Set up tracking code mappings for more info.
Set up tracking code mappings
Tracking code set up is an optional step you can take if you want to tag your exported timesheet lines with Xero tracking codes.
In your Xero organisation, ensure that you've set up a Tracking Category with a list of Options, and that you've assigned that tracking category to your Xero Timesheet Payroll Tracking. See Payroll tracking in Xero for more info.
In your TimeDock web dashboard, navigate to your Xero integration settings (Export > Xero Payroll > Manage > Setup) and select a Tracking Code Source. This is the TimeDock data source that will be used to populate the Tracking Category in your Xero timesheets that are exported from TimeDock.
Ensure that your selected Tracking Code Source contains a list of items that match to your Xero Tracking Category Options by name. For example, if your selected TimeDock Tracking Code Source is Activity Name, ensure that your TimeDock Activity names are the same as your Xero Tracking Category Options.
To include a tracking code for every timesheet line, ensure your TimeDock Default Tracking Code matches the name of one of your Xero Tracking Category Options. This default will be used for a timesheet line if the TimeDock Tracking Code Source value is blank, or if it doesn't match the name of any of your Xero Tracking Category Options.
Export timesheets to Xero
Login to your TimeDock account and navigate to Export.
Choose Xero Payroll from the list of export formats.
Select a Pay Period which relates to a Pay Calendar in your Xero Payroll account.
Based on the selected Pay Period, select a timesheet Date Range.
Choose a rounding option or filter the exported timesheets by a specific department.
Select a status to export your timesheets as.
Choose if you want to create automatic break deductions by changing the settings in the Break Deductions box.
Click Export to Xero.
An export log will be displayed showing you the status and progress of your export. Click Refresh periodically to view successful employee timesheet exports, or any errors.
When the export log has indicated that the export has completed successfully, login to your Xero account and navigate to Payroll > Timesheets.
Ensure that the pay calendar filter is set to the Pay Period you chose when performing the export from TimeDock.
Your employee timesheets will be visible under the date range that you selected when performing the export from TimeDock. N.B. the employee First Name and Last Name must match between TimeDock and Xero Payroll in order for timesheets to be successfully exported for the employee.
Sync lists from Xero
If you've added or updated Employees, Pay Calendars or Pay Codes in Xero Payroll since you first connected (or your last sync), you can sync these items into your TimeDock account.
Login to your TimeDock account and navigate to Export.
Choose Xero Payroll from the list of export formats.
Click on the Manage dropdown and select Setup.
Click the Sync button.
Managing multiple Xero organisations
TimeDock can only be connected to one TimeDock organisation at a time. If you intend to export TimeDock timesheets to multiple Xero organisations, navigate to Export > Xero Payroll > Manage > Setup to switch Xero organisations connections before performing an export.
Refer to the demo videos below for further instruction.
Syncing multiple Xero organisations with TimeDock
Exporting timesheets to multiple Xero organisations
Troubleshoot connection problems
If a connection error occurs, the status of your integration will be flagged as having a connection problem. You can check the connection status of your integration and disconnect/reconnect at any time by viewing your Xero integration settings (Export > Xero Payroll > Manage > Setup).
Unable to connect to your Xero account:
If you receive this message in your export log when trying to export timesheets, you will need to re-connect to Xero. Click the red icon on the right-hand side of the error log and follow the prompts to reconnect to your Xero account. You can also perform a re-connect by navigating to your Xero integration settings (Export > Xero Payroll > Manage > Setup).
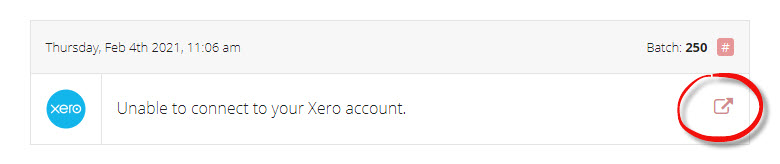
No Xero organisation selected:
When connecting your Xero organisation to your TimeDock account, you may be redirected back to TimeDock and receive an error message stating "No Xero organisation selected".
This error occurs when you have previously successfully connected your Xero organisation and your connection has since become broken on the TimeDock end, however on the Xero end the connection is still recorded as active. When this happens and you try to re-connect, Xero will ignore the request to re-connect to the organisation.
To resolve this issue, login to your Xero organisation and navigate to Settings > Connected Apps. Locate TimeDock in the list of apps and click the Disconnect button.
In your TimeDock web dashboard, navigate to Export > Xero Payroll > Manage > Setup. Click the Connect to Xero button and follow the prompts to reconnect to your Xero organisation.
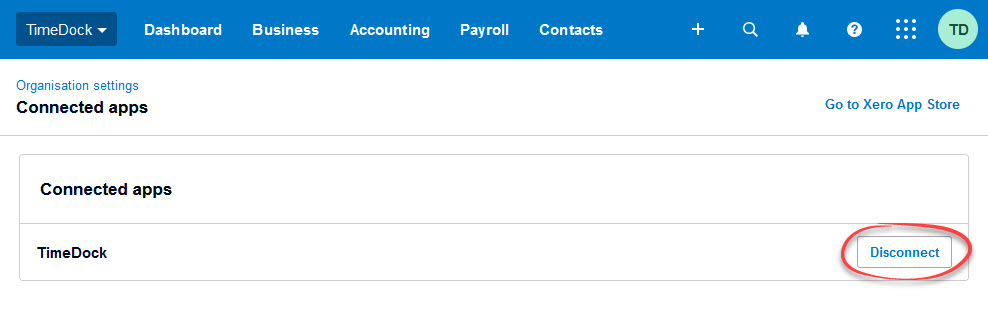
Troubleshoot export problems
If any errors occur while exporting timesheets to Xero, these will be displayed in your export log. Which you can view at any time by navigating to Export > Xero Payroll > Manage > Export Log.
Employee missing from export:
If an employee timesheet is not being included in your export to Xero, check the following requirements:
The employee First Name and Last Name (including casing) must match exactly between TimeDock and Xero.
The employee must be assigned in Xero to the same Pay Calendar as the Pay Period that you've selected for your export from TimeDock.
The employee must have hours logged for the date range that you've selected for your export from TimeDock.
The timesheet is not a Draft timesheet:
If an employee timesheet already exists in Xero and has a status other than Draft then you cannot export a new version of the timesheet to Xero. Xero treats the timesheet as locked and in order to re-export the employee timesheet you will need to either delete the Xero timesheet or revert it back to Draft status.
A valid tracking code is required for each timesheet line:
Tracking Categories has been turned on for your timesheets in Xero and therefore every timesheet line exported to Xero must reference a valid Xero Tracking Category Option. We recommend setting a Default Tracking Code within your Xero integration settings to ensure each of your exported timesheet lines is populated with one. See Set up tracking code mappings for more information.
The employee doesn't have an ordinary earnings rate:
The employee record in Xero has not yet been assigned an ordinary earnings rate. Please update the record within Xero to complete the employee set up.
No earnings rate selected:
The employee has not been assigned a Xero Pay Code in TimeDock to be used for their exported timesheets. Either set a Pay Code for the individual employee, or set a default to be used for all employees (where no pay code is specifically set). See Xero integration settings for more information.
Frequently asked questions about Xero Payroll and TimeDock
Where is the employee Payroll ID within Xero?
Xero doesn't have a unique employee ID or number. Instead they match by full name when you send your timesheets across. To ensure employees match correctly, either sync your employees across from Xero into TimeDock at the outset, or ensure that your employee names exactly match how they're entered within Xero.