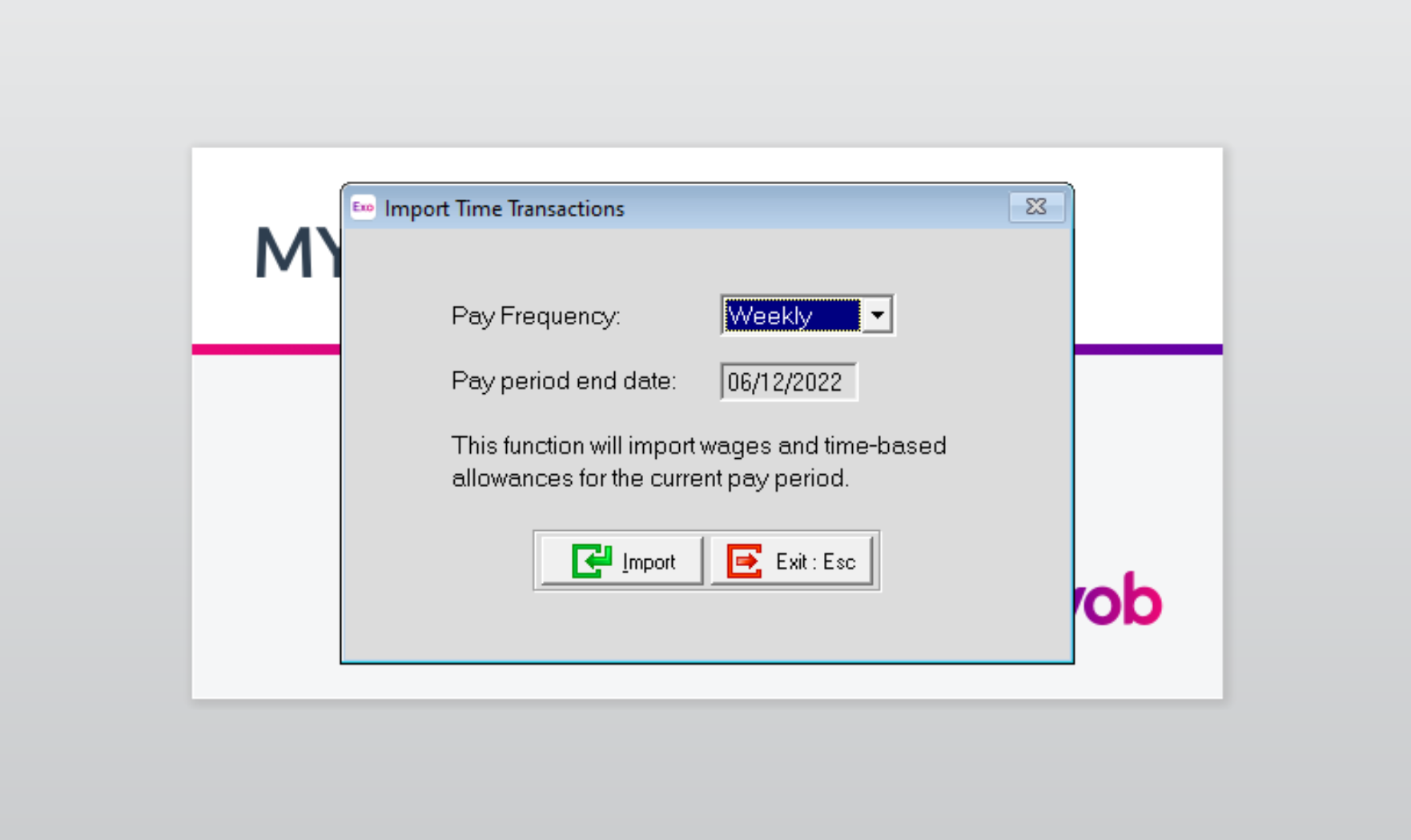Exporting time-sheets from TimeDock into MYOB Exo Payroll
Last updated - Dec 07, 2022 at 3:29PM
Configure your TimeDock employee Payroll ID's
Within MYOB Exo Payroll:
Navigate to Edit Employee > Find.
Take note of each employee's Code.
Enter each employee's code into TimeDock, as the employee's Payroll ID.
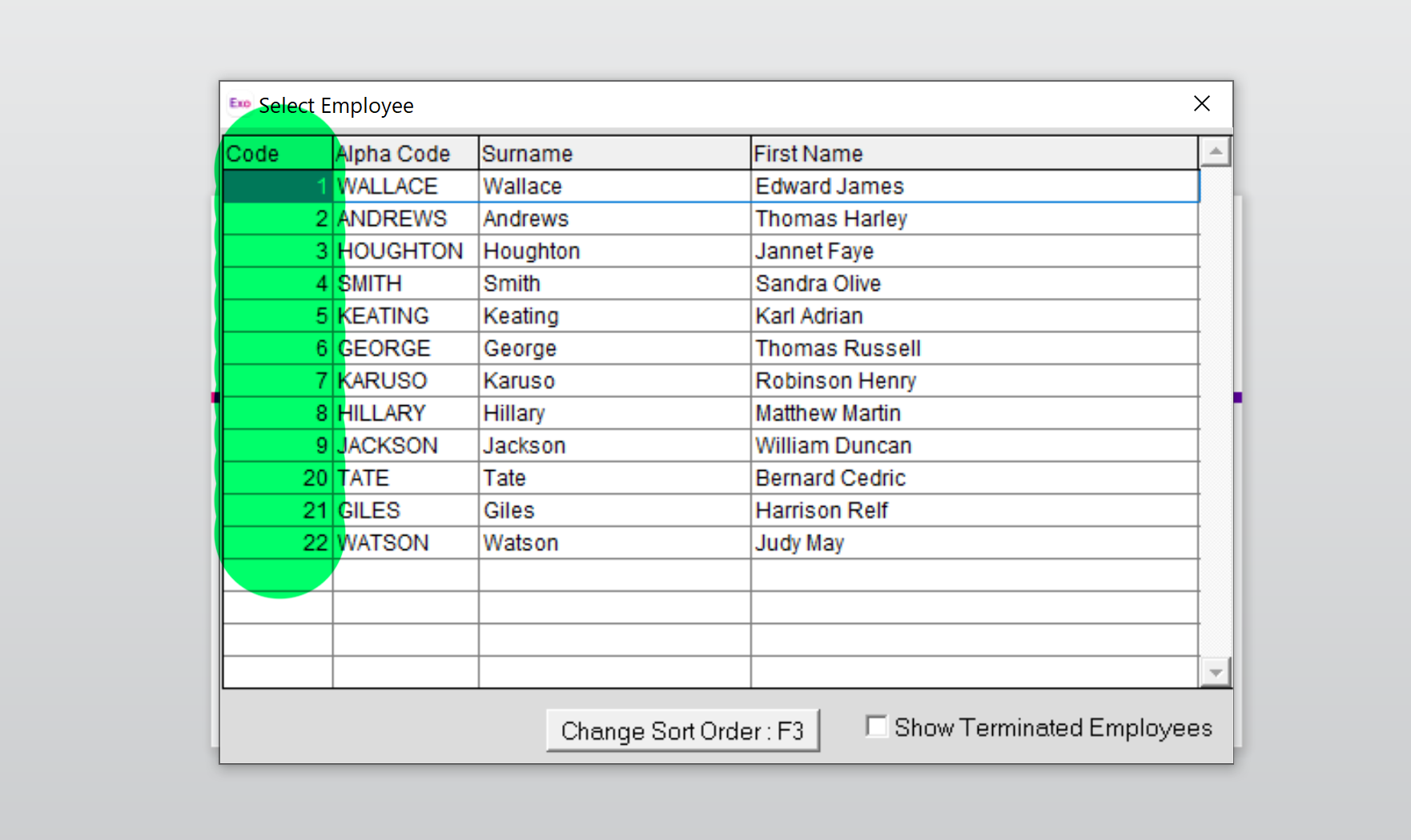
Configure your WageType code/s
Within TimeDock, you'll need to define your default wage code/s.
Starting within MYOB Exo Payroll:
Navigate to Utilities > Setup EXO Payroll.
At the top of the setup window, click on Setup Page 2.
Take note of the number associated with each Pay Rate Type. E.g. "1" for "Ordinary".
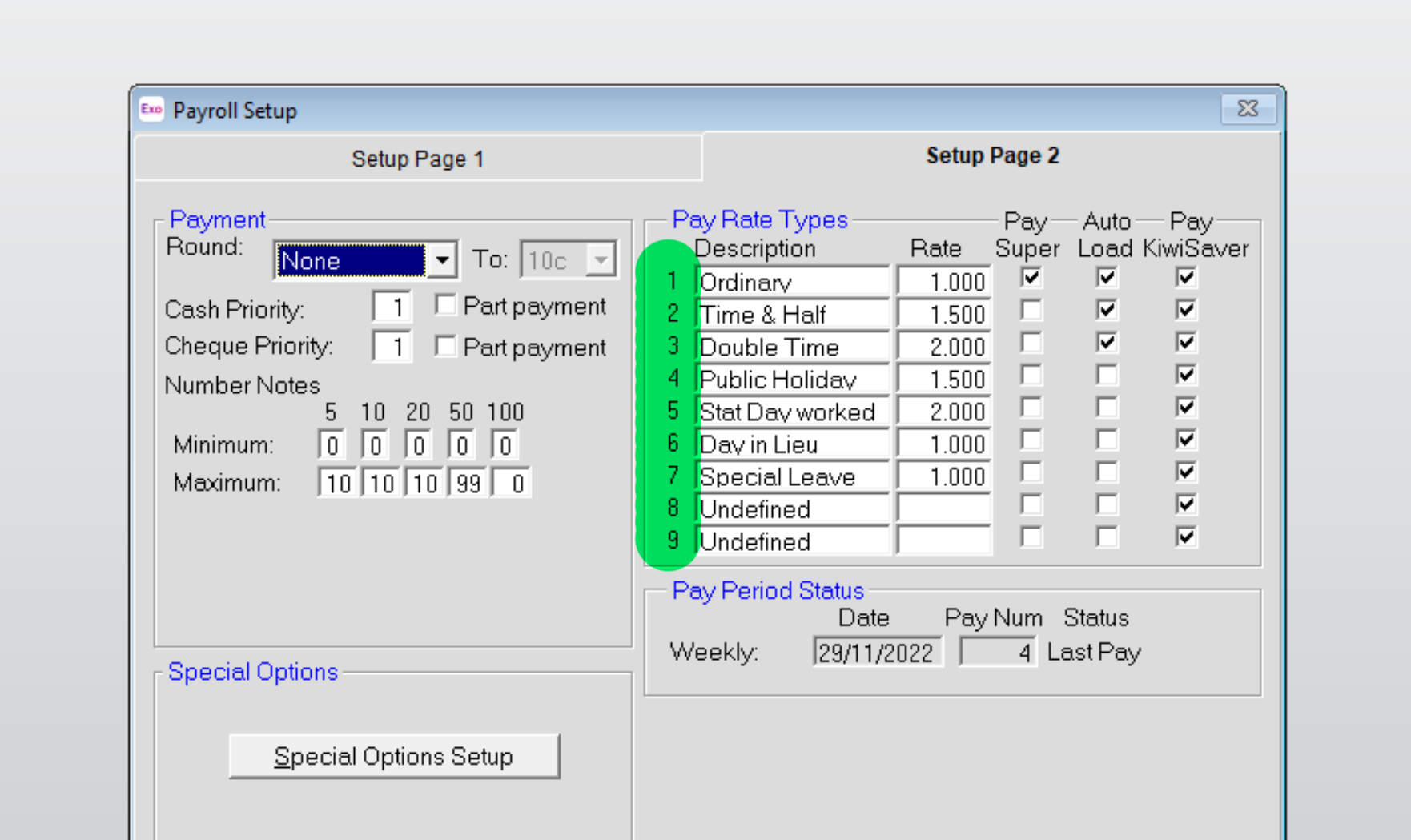
Enable time transactions import within MYOB Exo Payroll.
Within MYOB Exo Payroll:
Navigate to Utilities > Setup EXO Payroll.
At the top of the setup window, click on Setup Page 2.
Click Special Options Setup.
Click on the Import tab.
Tick the checkbox, Import time transactions.
Choose the option ASCII File.
Take note of the File Location where your import files will need to reside. E.g. C:\PayrollvNZ\
Consult with your payroll specialist about which option you should use for reducing payroll salary for leave transactions. However as at December 2022 we do not support leave within TimeDock.
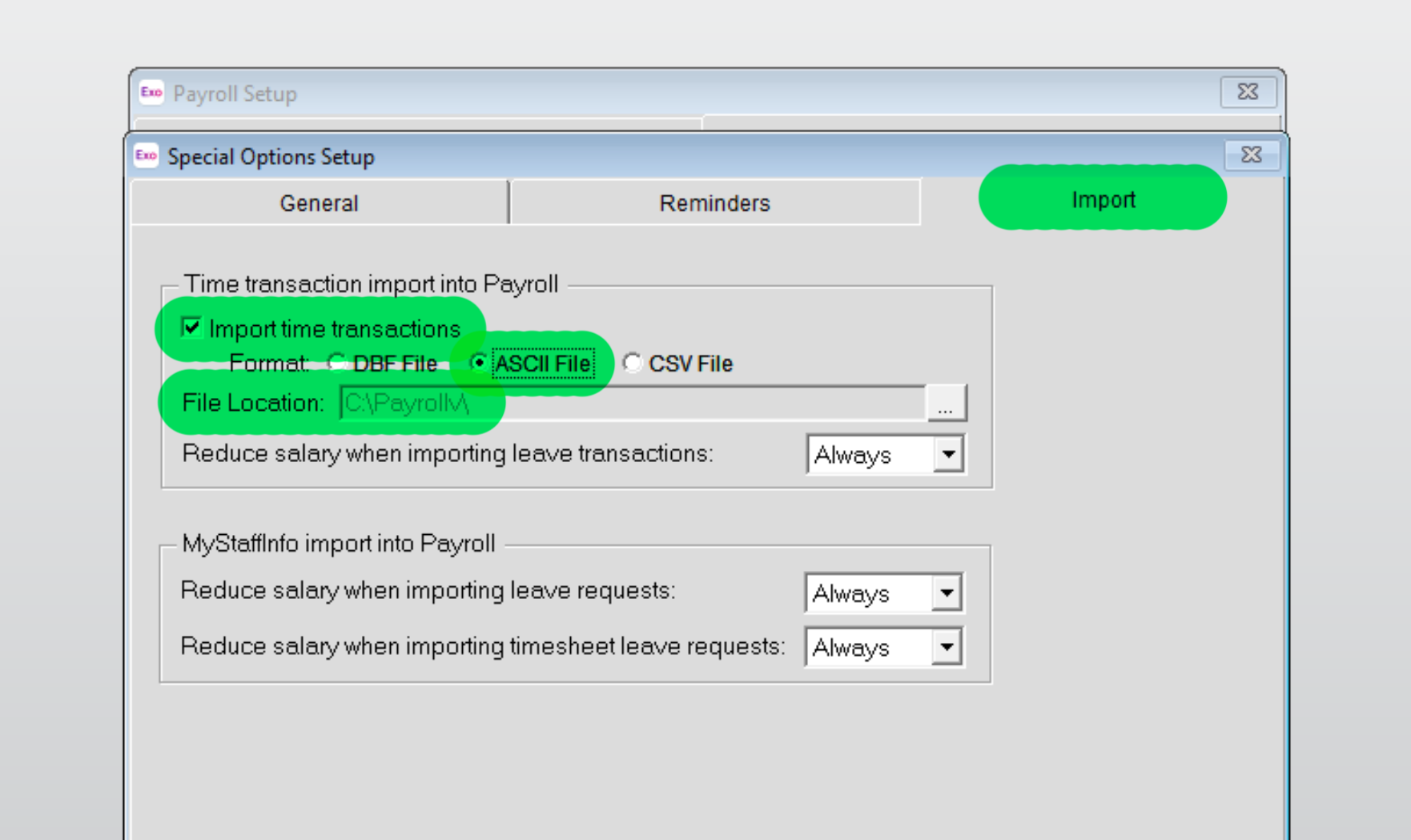
Export timesheet file from TimeDock
Log in into your TimeDock account and navigate to Export.
Choose MYOB Exo Payroll from the list of export formats.
Select your timesheet date range by modifying the From and To filters. You can also choose a different rounding option or filter the exported timesheets by a specific department.
Enter your default "Ordinary" hours WageType/Pay Rate code from the steps above. E.g. 1.
Choose a source for Cost Centre within MYOB Exo Payroll. Or leave it empty, to use the default value within Exo.
Choose if you want to create automatic break deductions by changing the settings in the Break Deductions box.
Click Download File to save the timesheet file to the folder noted in the configuration steps above (e.g. C:\PayrollvNZ\).
Import timesheet file into MYOB Exo Payroll
Ensure you've downloaded your TIMETRAN.txt file and placed it in the correct folder.
Open your MYOB Exo Payroll application.
Navigate to Pay > Import Time Transactions.
Follow the on-screen instructions.