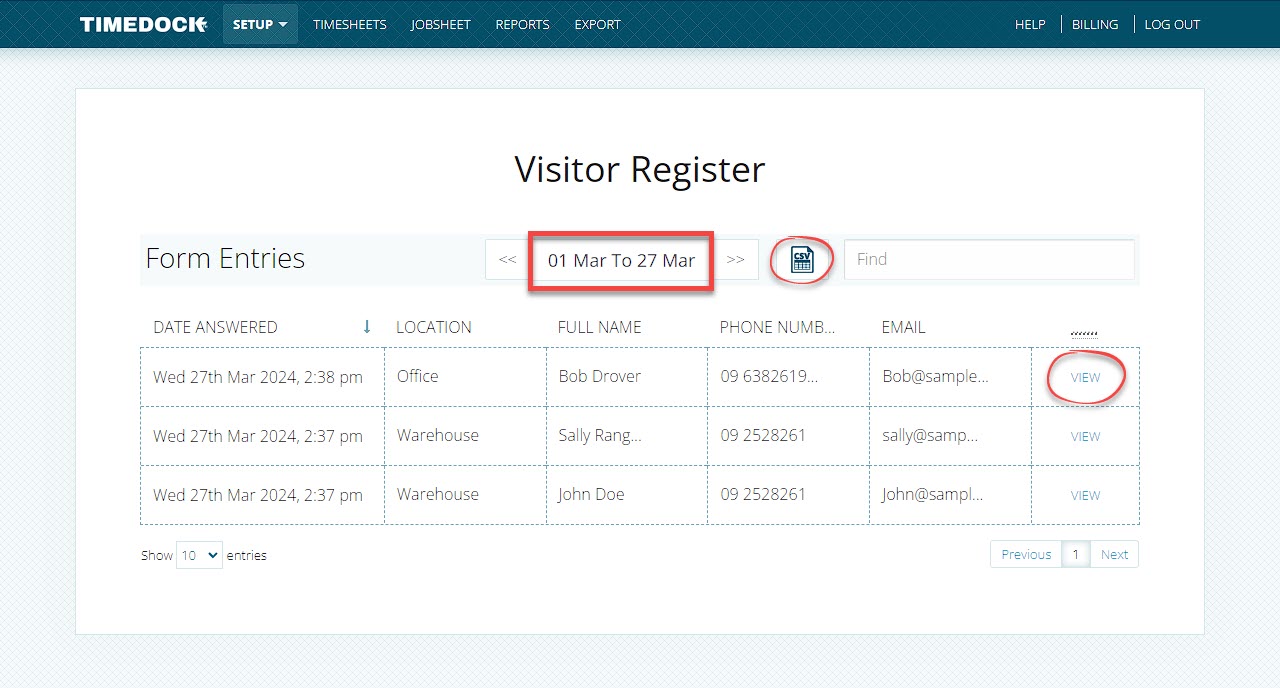Forms
Last updated - Mar 25, 2024 at 4:00PM
Overview
TimeDock Forms allow you to build basic, custom forms and present in the form of a QR code. This can be useful for capturing additional information other than employee time tracking, such as visitor sign-in and management.
Print out the QR code for your form and stick to your desired location. Anyone with a smart device can then scan the QR code which will open the form on the device for them to complete and submit.
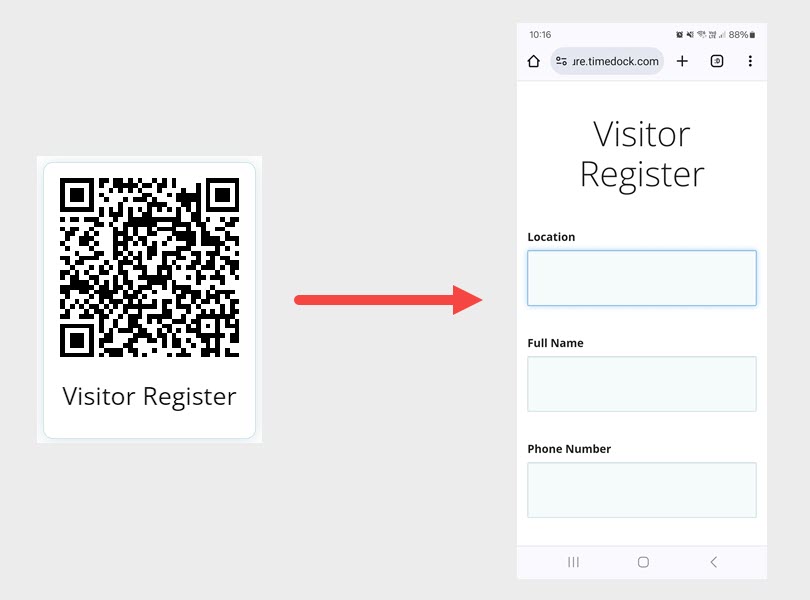
Creating forms
To create a form, login to your TimeDock web dashboard and navigate to Setup > Forms. From this screen, click on the New button on the left-hand menu.
Enter a title for the form and the number and names of the form fields. Once ready, click the Save button to create your form.
Downloading a form QR code
New and existing forms are listed on the Setup > Forms page within the TimeDock web dashboard. To view the QR code for a form, click on the icon in the QR column of the table.
You can then either take a screenshot of the QR code displayed on screen, or save a copy of the file by right-clicking on QR code and selecting Save image as.... When saving the file to your device, you may need to change the file extension to that of an image (i.e. .jpg).
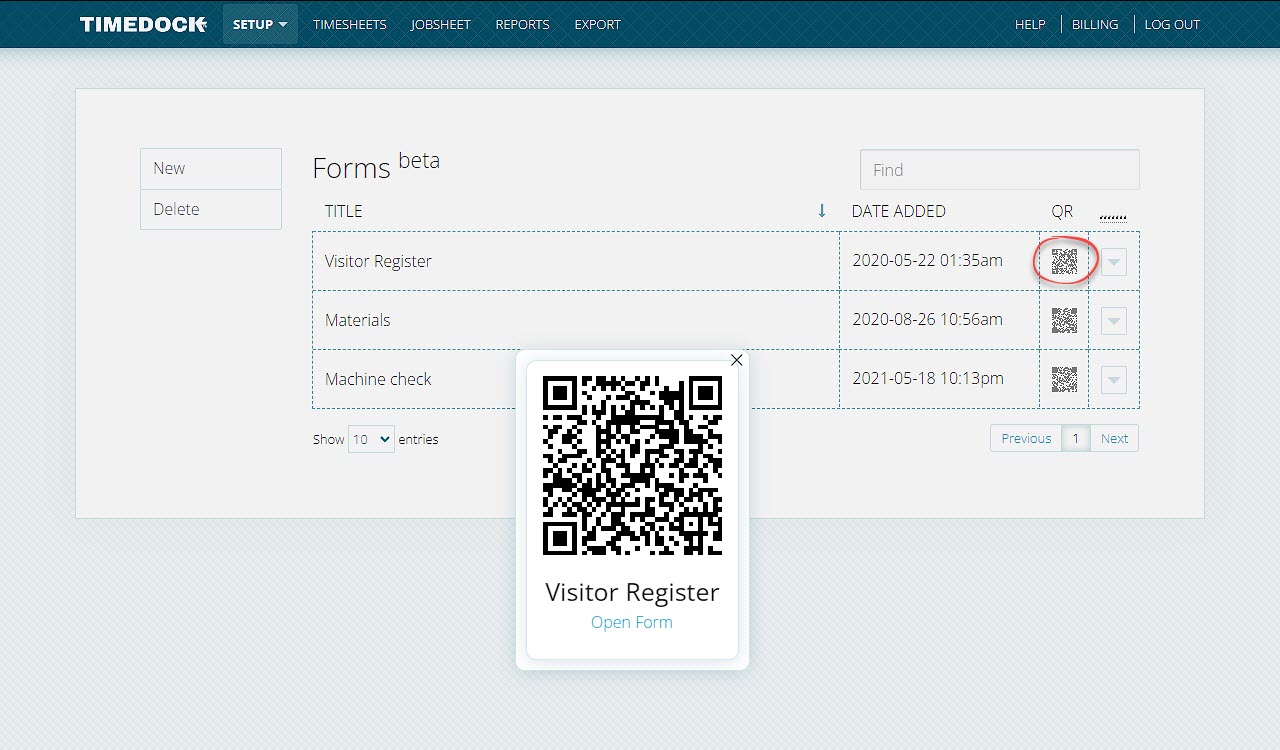
Viewing/downloading submissions
To view submissions/answers for a form, login to your TimeDock web dashboard and navigate to Setup > Forms. Find your form in the list and click on the down arrow button on the right-end side of the table row, then click on View entries from the dropdown options.
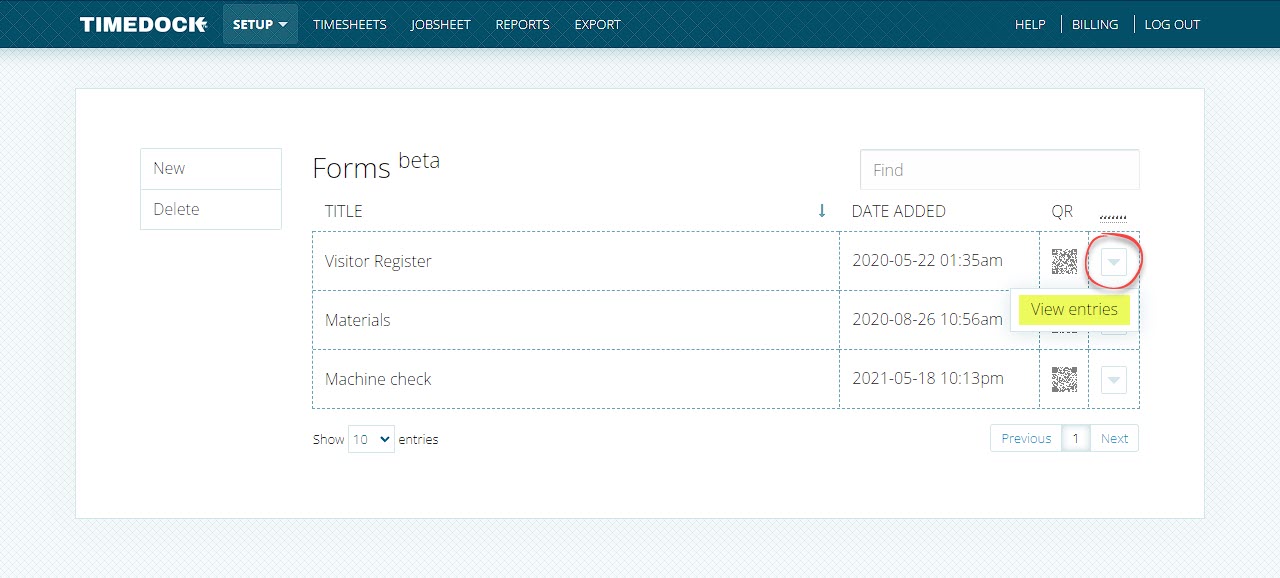
Form entries will be displayed on screen in table format, with a maximum of the first 5 form fields being displayed. Entries can be filtered by date by clicking on the date range display in the toolbar above the entries table.
If an answer is displayed as cut off (...) due to length restrictions, hover over the table cell to view the full answer. Click on the View button on the right-hand end of a row to view the entire details for a form submission.
To download all entries within the selected entries, click on the CSV icon in the toolbar in the toolbar above the entries table. This file can be opened in spread sheet software such as Microsoft Excel for further analysis.