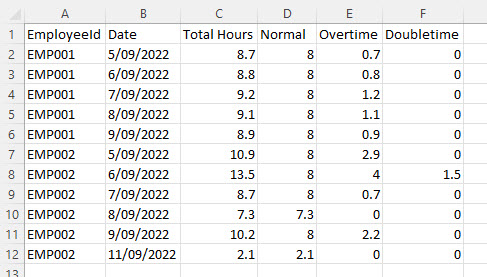Overtime rules
Last updated - Sep 08, 2022 at 9:20AM
TimeDock records the clock IN and clock OUT times for each employee to provide hours worked, in real-time. By default, these hours are not split between regular and overtime.
When required (and if compatible), TimeDock can build and apply custom overtime rules to exported data. This means that employee hours can be split between regular and overtime hours and applied to exported data either within a custom CSV template, or one of the supported payroll apps that TimeDock integrates with. When being applied to an integrated payroll app, that app must support the ability to import overtime hours.
Payroll export
If your payroll app is included in the TimeDock list of integrated apps, and it supports the option of importing overtime hours, it may be possible to apply custom overtime rules to your payroll export.
After an initial consultation with you regarding your overtime rules, and providing they're within the scope of what TimeDock supports, we will provide you with a document detailing your rules for sign-off. Once the document is signed-off, we will implement your overtime rules specifically for your account and for your selected payroll export.
Once implemented, when you export your timesheets to your payroll app, any overtime hours will be automatically split out.
Example:
Raw exported data
| Employee | Date | Pay Type | Hours |
| John Doe | 01 Aug, 2022 | Normal | 7.5 |
| John Doe | 02 Aug, 2022 | Normal | 8.75 |
Exported data with overtime applied after 8 hours in a day
| Employee | Date | Pay Type | Hours |
| John Doe | 01 Aug, 2022 | Normal | 7.5 |
| John Doe | 02 Aug, 2022 | Normal | 8 |
| John Doe | 02 Aug, 2022 | Overtime | 0.75 |
Contact support@timedock.com to discuss your overtime requirements.
Custom CSV export template
Depending on your requirements, we may be able to build a custom CSV export template into your account, with your choice of columns, and with custom overtime calculations applied to the exported timesheet data.
After an initial consultation with you regarding your overtime and template requirements, and providing it's within the scope of what TimeDock supports, we will provide you with a document detailing your rules and template for sign-off. Once the document is signed-off, we will build and add your custom export template to your account.
Once implemented, you'll be able to access your export template by navigating to Export > Custom CSV, click on the From Template option, and click on your template name from the list to export.
Example:
Exported data template with overtime applied after 8 hours in a day
| Employee | Date | Project | Activity | Normal Hours | Overtime Hours | Doubletime Hours |
| John Doe | 01 Aug, 2022 | Auckland Depot | Framing | 7.5 | 0 | 0 |
| John Doe | 02 Aug, 2022 | Auckland Depot | Framing | 6 | 0 | 0 |
| John Doe | 02 Aug, 2022 | Auckland Depot | Welding | 2 | 0.75 | 0 |
Contact support@timedock.com to discuss your overtime requirements.
D.I.Y using Excel macro
If you export timesheets to a file (Excel, CSV, TXT), you can create an Excel macro to automatically apply overtime rules to your exported data.
An Excel macro records styles, formatting and forumlas in a spreadsheet, and saves it as a procedure to run on any future spreadsheets. That means that you only need to record writing your overtime rules once, and then you can simply run your saved macro on your timesheet export files to automatically apply the calculations.
Follow these steps to create an overtime macro:
Download your timesheet file to payroll or custom CSV.
Open the file in Excel. If the file doesn't automatically open in Excel, open a new Excel workbook, click on the Data tab in the top ribbon, then click From Text/CSV and follow the steps in the wizard.
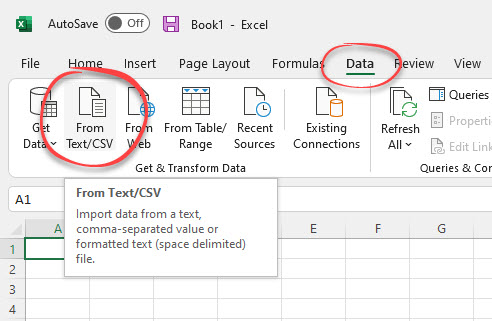
Enable the Developer tab by following these instructions: https://support.microsoft.com/en-us/topic/show-the-developer-tab-e1192344-5e56-4d45-931b-e5fd9bea2d45
Click on the Developer tab in the top ribbon, then click Record Macro.
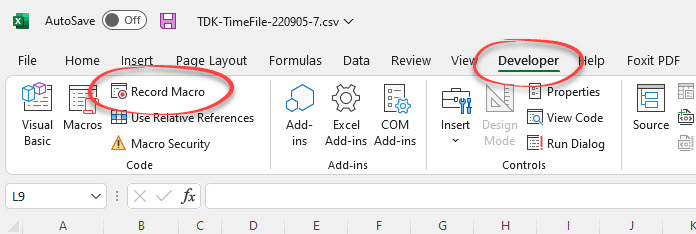
Give your macro a name, and ensure you choose to store the macro in Personal Macro Workbook. Click OK.
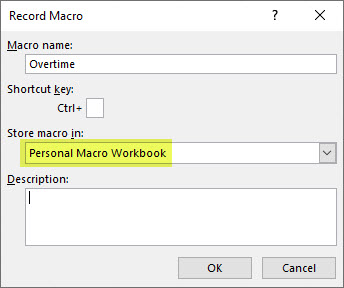
Use Excel formulas to calculate overtime based on the Hours column, and apply any formatting such as adding/renaming columns.
Once you've finished applying your overtime calculations and formatting to the spreadsheet, click on Stop Recording in the Developer tab.
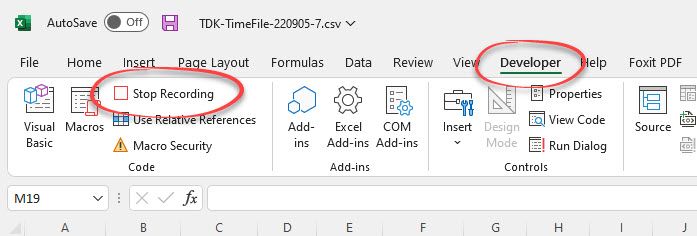
Follow these steps to run your overtime macro on exported timesheets:
Download your timesheet file to payroll or custom CSV. Note this file must be in the same format that your macro was recorded for.
Open the file in Excel. If the file doesn't automatically open in Excel, open a new Excel workbook, click on the Data tab in the top ribbon, then click From Text/CSV and follow the steps in the wizard.
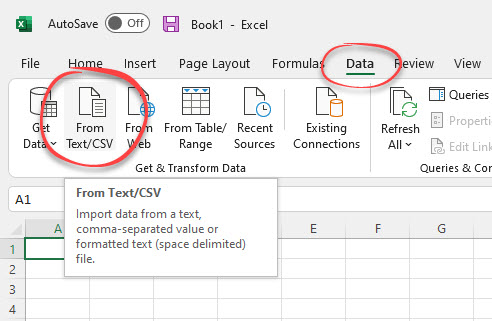
Click on the Developer tab in the top ribbon, then click Macros.
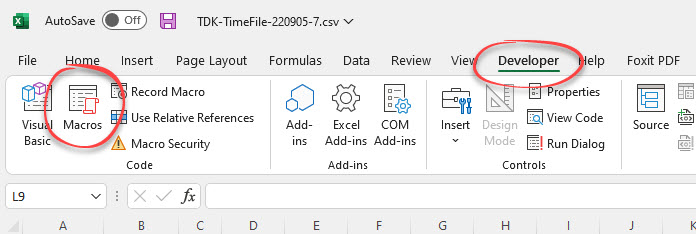
Ensure that you've chosen macros in All Open Workbooks, click on your macro name from the list, then click Run.
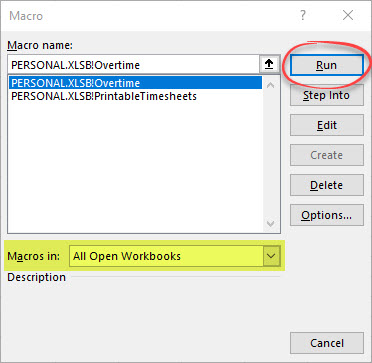
Your overtime calculations and formatting will be automatically applied to the spreadsheet data.
Example:
Exported data in Excel before running macro
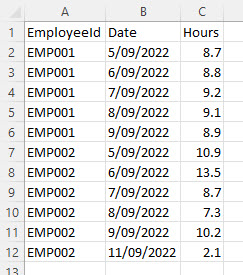
Exported data in Excel after running macro